맥(iOS) 디바이스에서 이름 변경 시 단점
안드로이드와 사진 파일명 수정시 접근 방법이 달라 검색해보니, 많은 블로거들은 앱을 추가하여 활용하는 경우가 많았습니다. 아이패드로 작업을 시작한지 얼마 되지 않다 보니 iOS 환경이 여전히 어렵게 느껴지지만, 앱 설치하는걸 좋아하지 않기에, 자체적으로 수정할 순 없는지 이것 저것 눌러보다 알아낸 방법으로, 추가 앱 설치 필요없이 현재까지 나름 만족하며 사용중입니다.
단점은, 지정된 파일에 수정된 이름으로 저장된 사진을 다시 다운로드 할 경우 iOS 고유 이미지 네이밍인 IMG_****.PNG로 바뀌어 버리는 것과, 일괄 변경이 되지 않고, 일일히 수동 변경 해야하니 일괄 작업이 필요할 경우는 앱 설치를 추천합니다.
사진 이름 수정하기
- 사진첩에서 이름 변경할 사진을 선택합니다.
- 좌측 하단의 보내기 아이콘을 선택합니다.
- 우측 메뉴 중 '파일에 저장'을 선택합니다.
- 선택한 사진의 파일명을 수정할 수 있는 입력창이 뜨면, 원하는 이름으로 수정합니다.
"photo-me"로 지정해 주었습니다. - 선택된 사진 하단에서 저장할 위치를 선택해 줍니다.
- 해당 위치에서 하위 폴더를 추가해주고 싶다면, 상단의 폴더 아이콘을 선택합니다.
- 원하는 폴더 이름을 입력해 준 뒤,
- 저장할 위치 아래에 새 폴더 위치 확인 후 저장합니다.
- 최종 확인을 위해 지정된 위치에서 파일 확인해 봅니다.
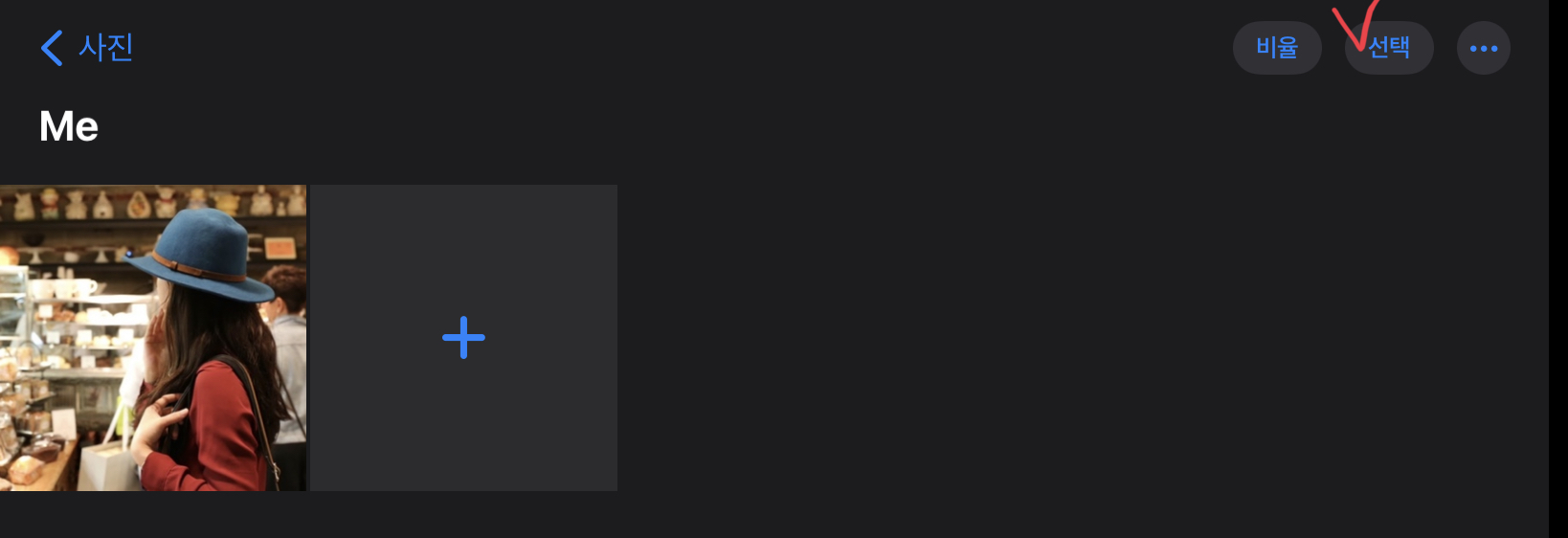
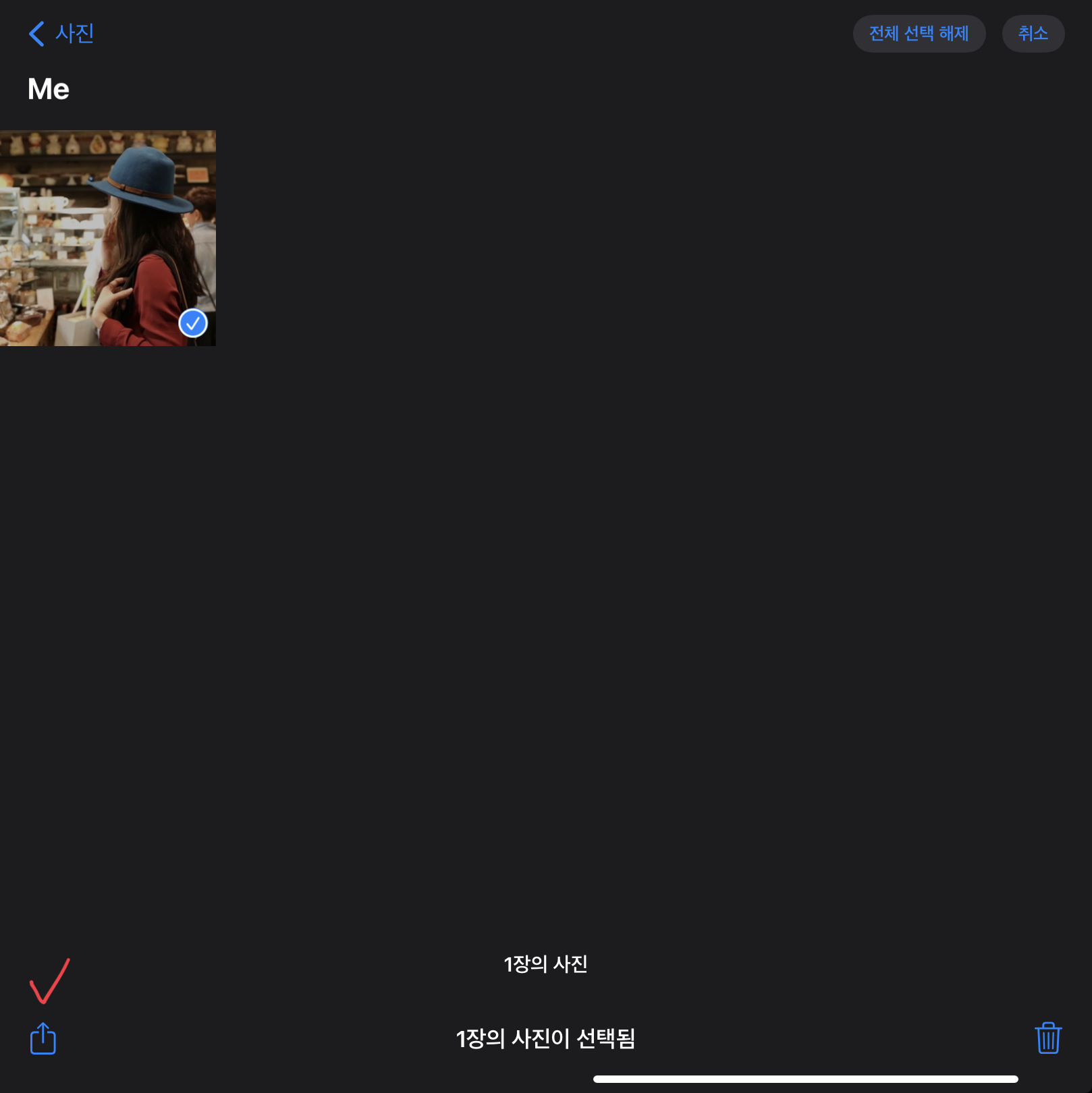
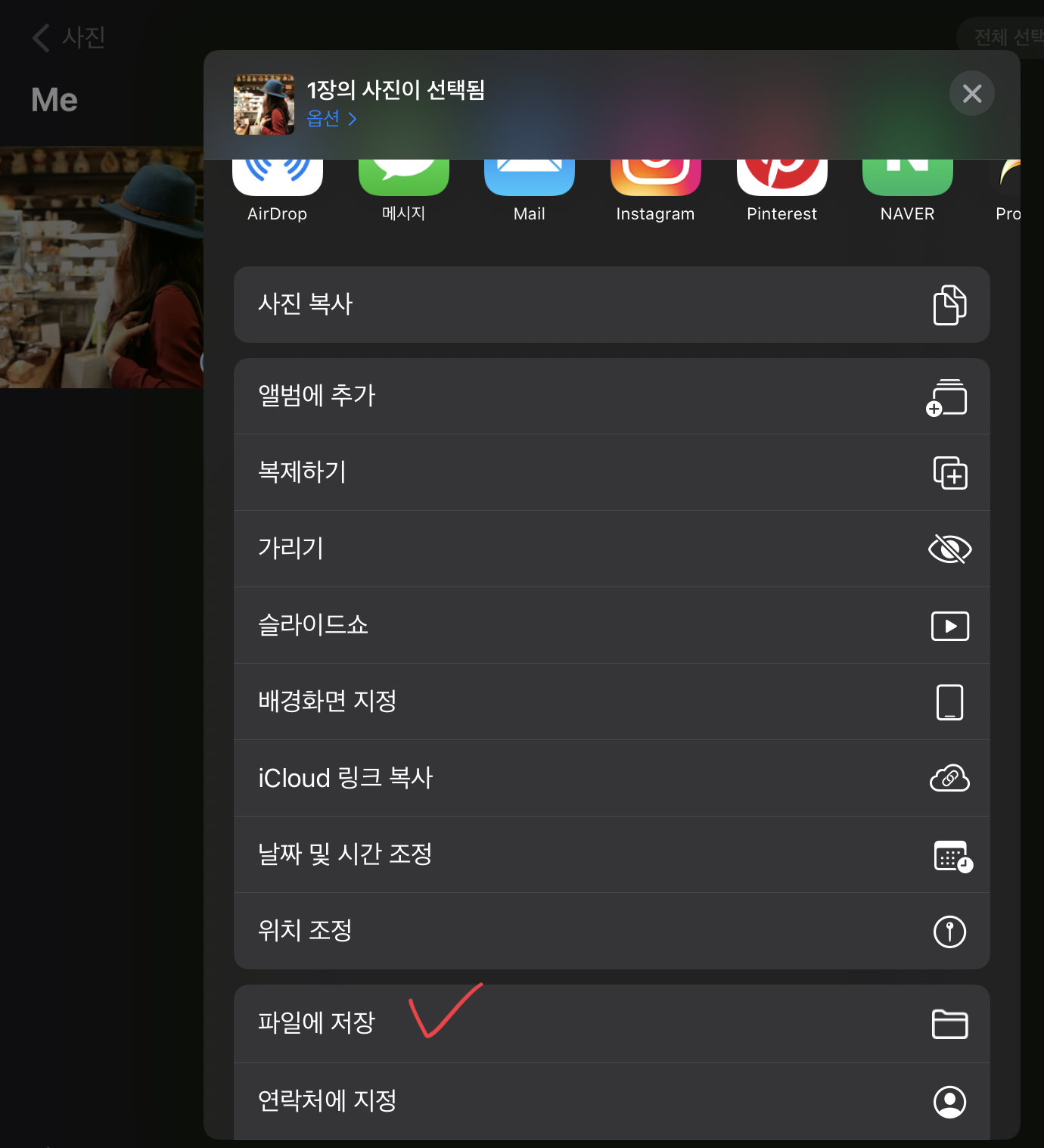
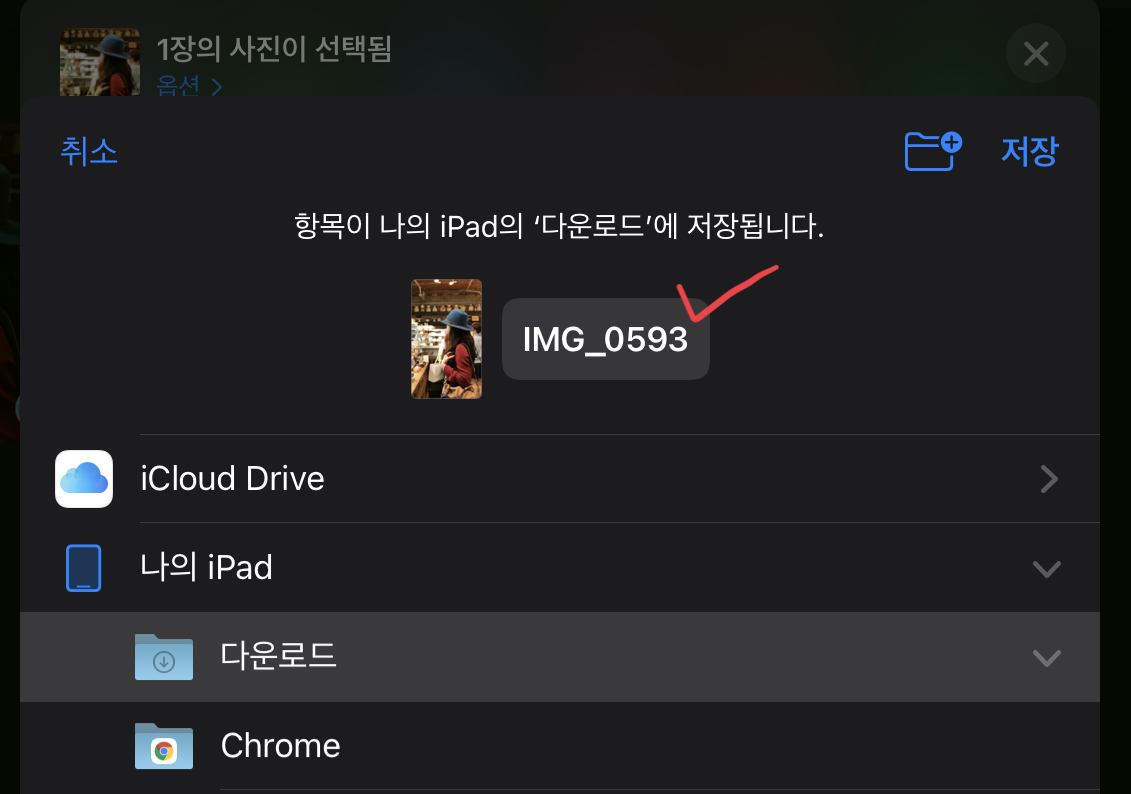
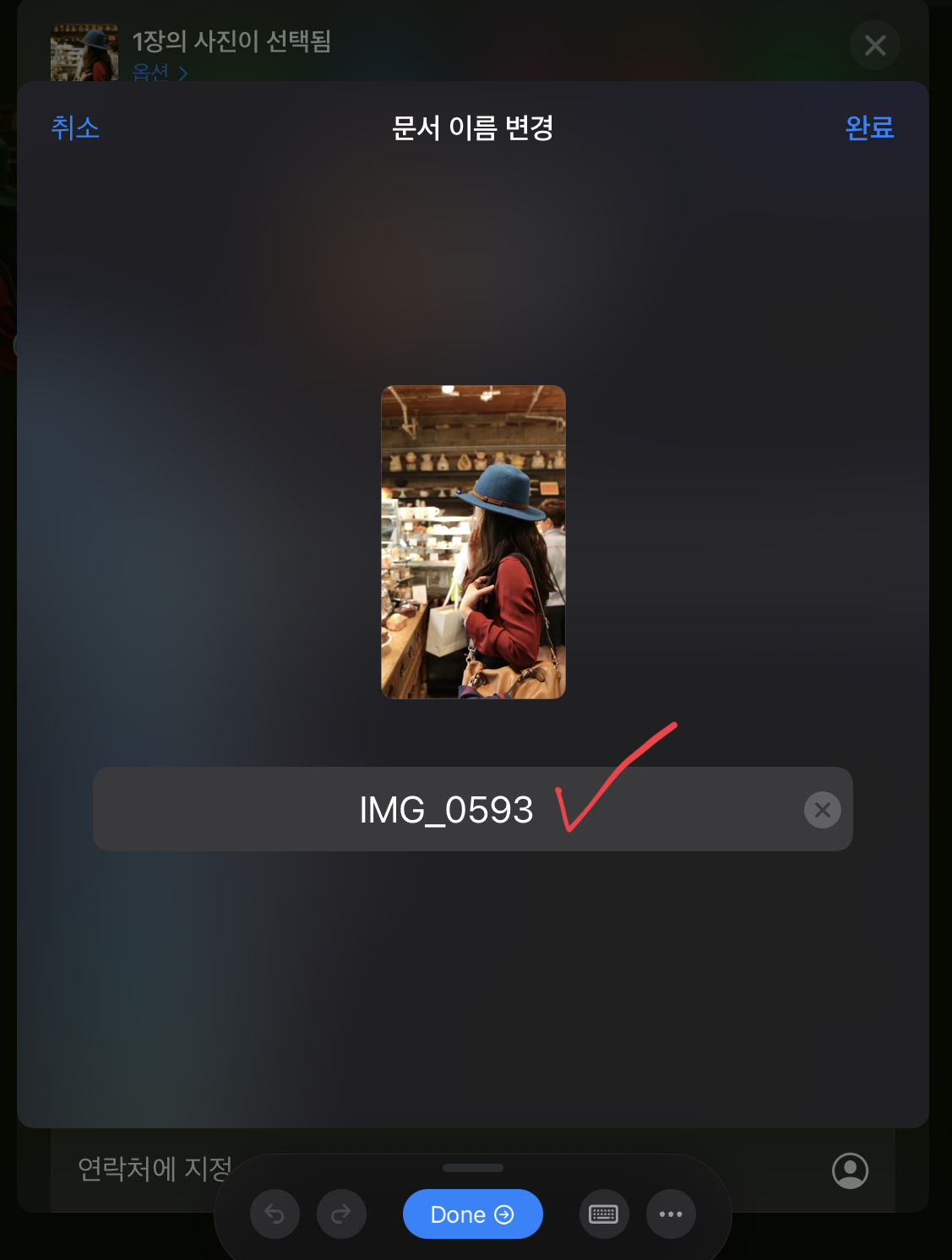
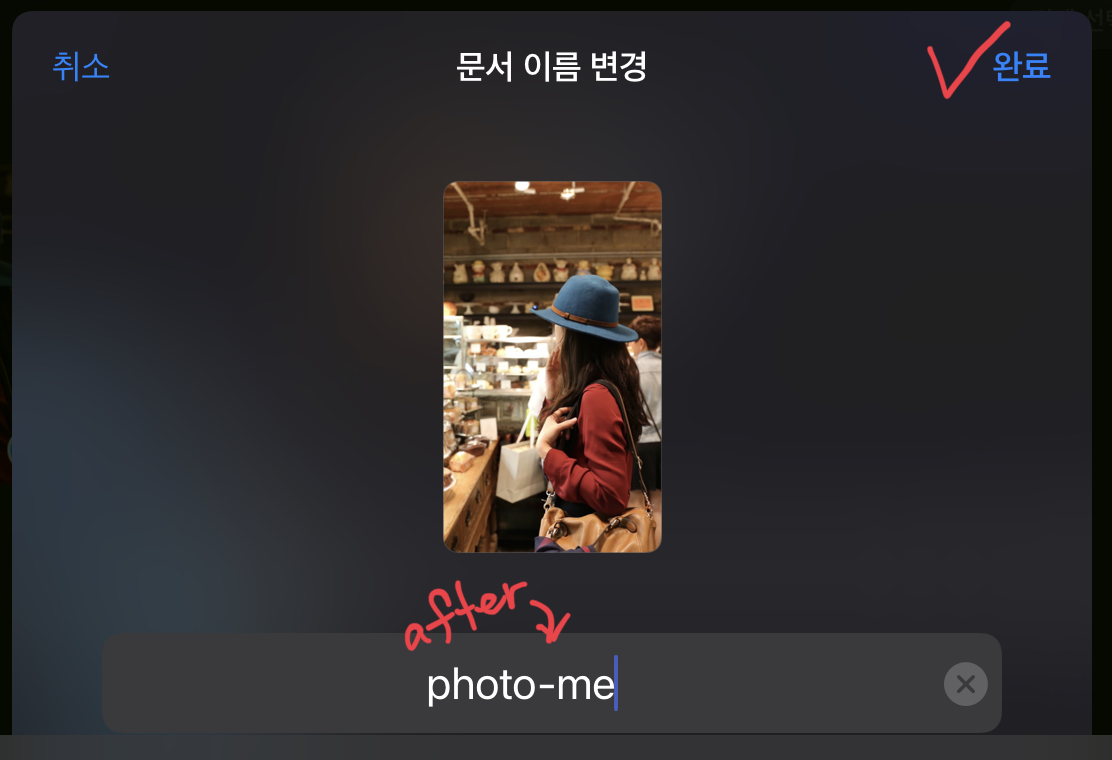
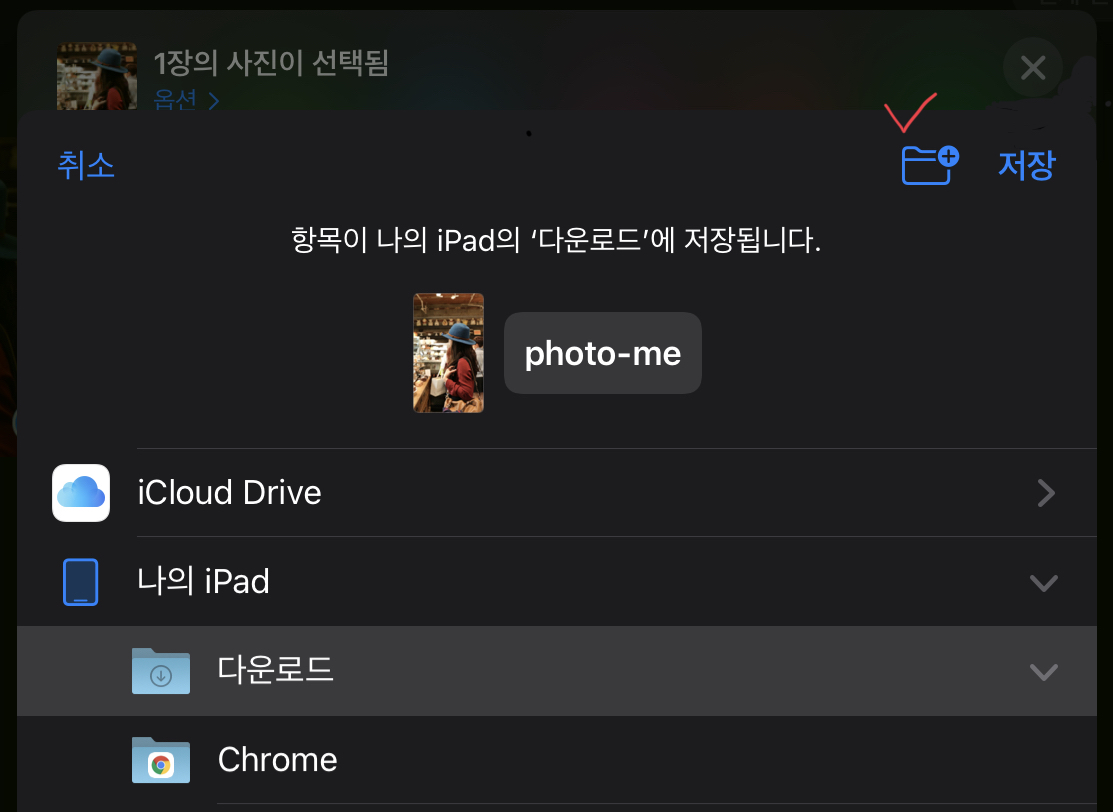
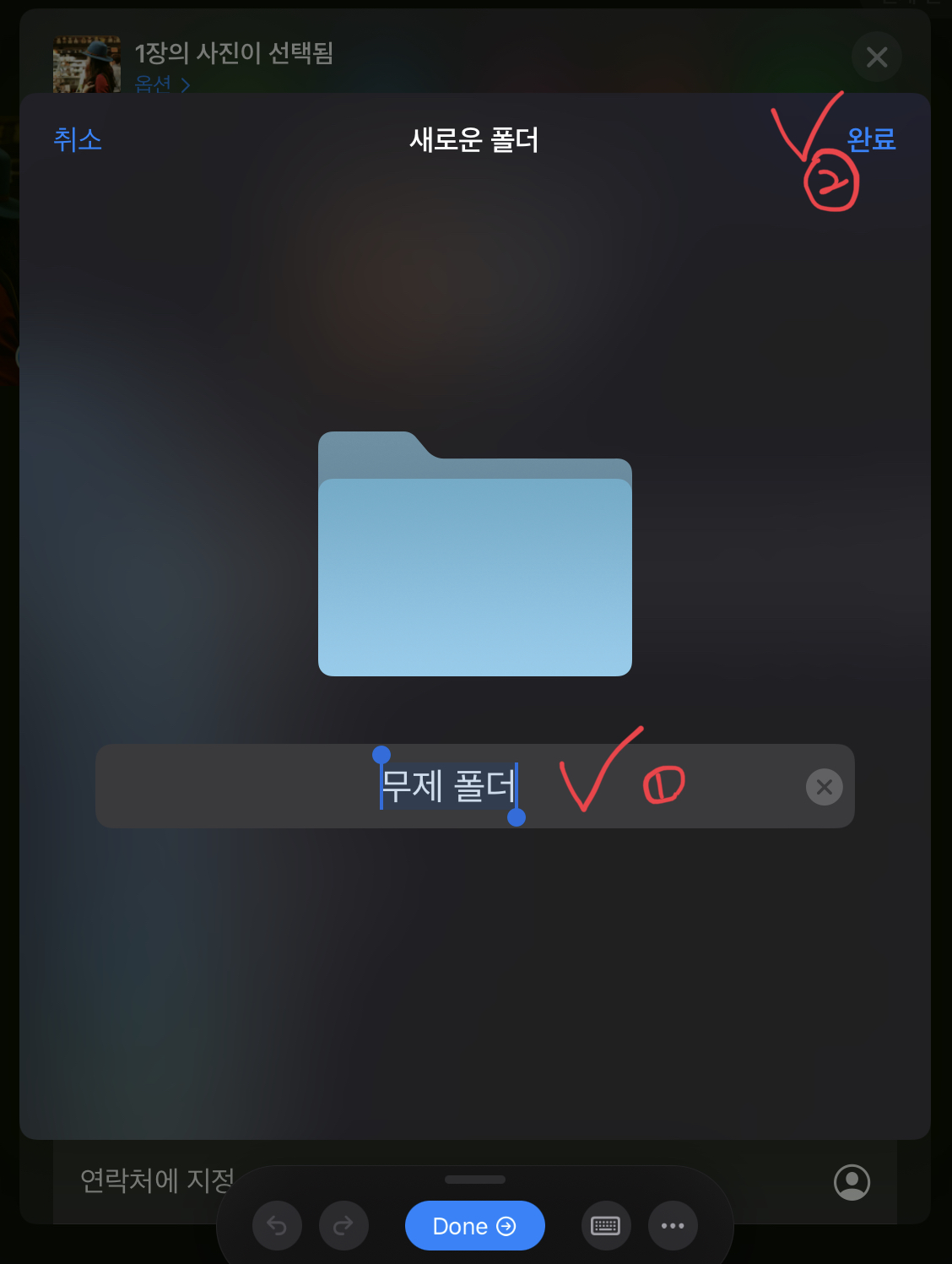

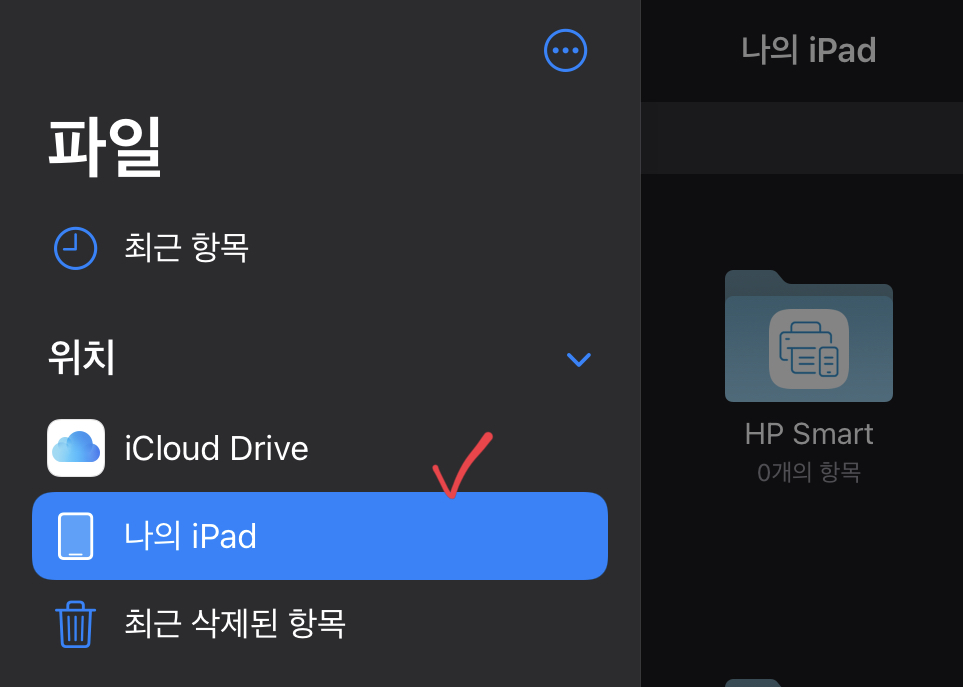

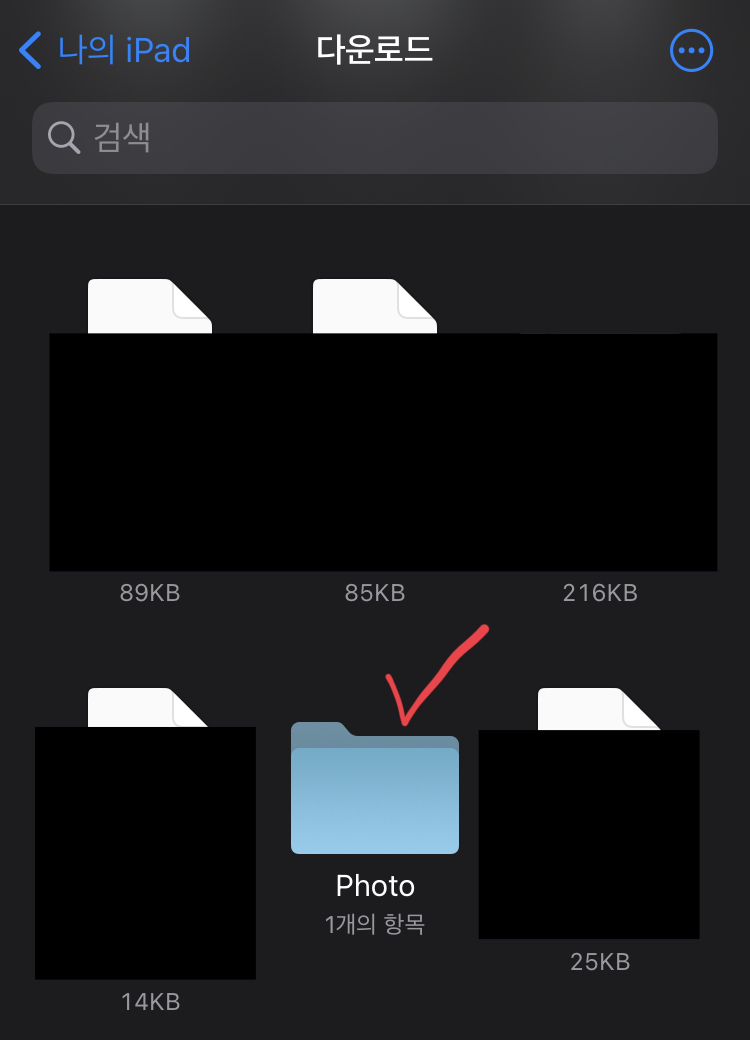
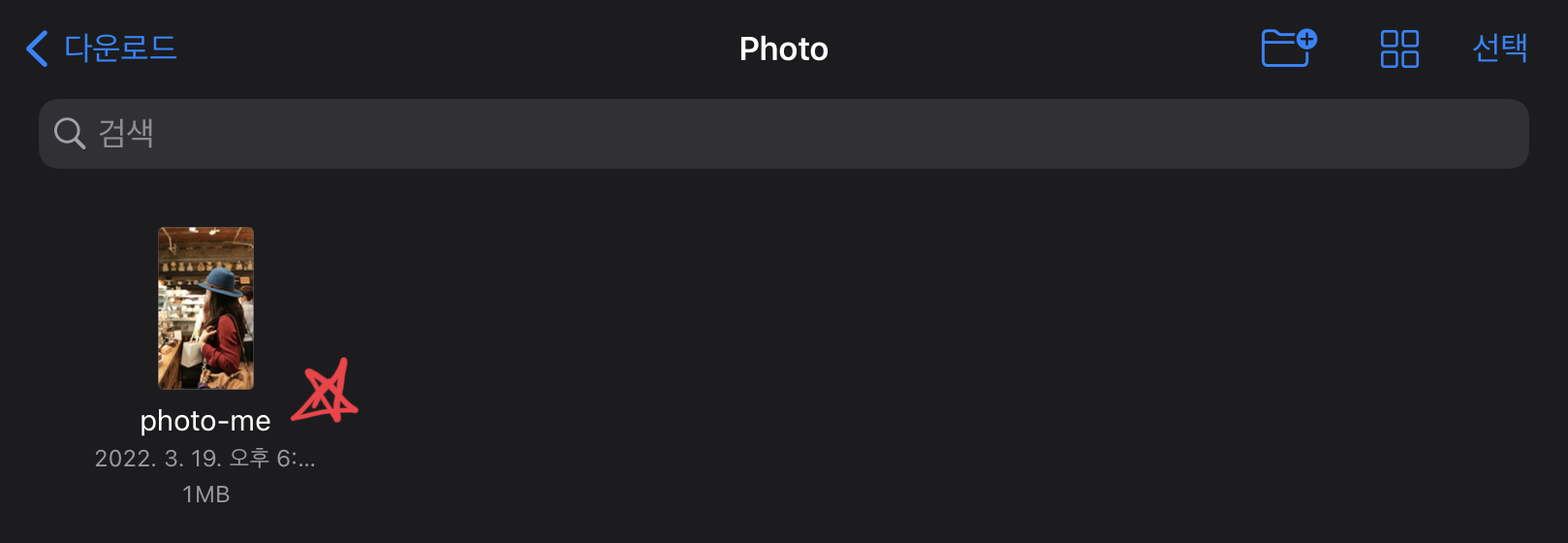
ⓒ 2022. DasomCine All rights reserved.
'IT' 카테고리의 다른 글
| 아이패드 - 삭제한 사진 복구 (0) | 2022.11.30 |
|---|---|
| [웹 사이트 만들기] 웹 호스팅이란 (0) | 2022.11.21 |
| 안드로이드 모바일 - 브라우저 다음 페이지로 이동 (0) | 2022.11.20 |
| 아이패드 - 확장자 txt파일 생성 및 저장 (0) | 2022.11.14 |
| 안드로이드 - 클립보드 메뉴 (0) | 2022.11.13 |